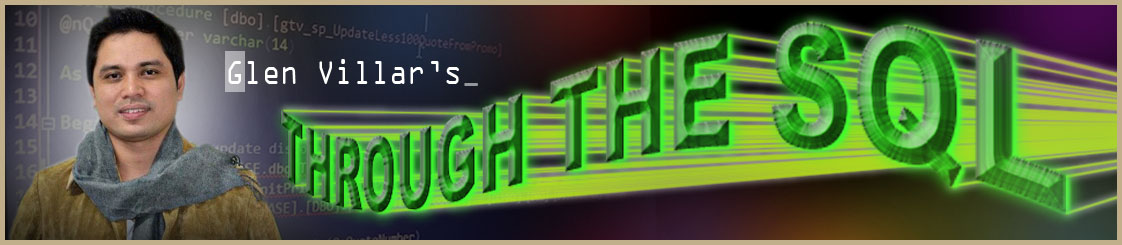There are
various reasons as to why a mouse cursor just moves by itself. One can just suspect a computer infestation as the reason but that can be possibly ruled out by going through the following questions:
- Does my pc have an anti-virus?
- Is the virus definition updated?
Another way
to fix this is to try and uninstall and reinstall the mouse driver and
see if it clears up the problem. A corrupted driver can sometimes mess things out.
To
uninstall and reinstall the mouse driver, do the following steps: (The
example below is made using Windows XP OS. Win7, 8 and 10 have similar entries
in Device manager anyway.)
Let’s
assume you’re using a USB mouse. Unplug it and use the keyboard (shortcuts) to
navigate to everything.
Note: Since your mouse is not working during this time, you'll have to rely on the keyboard alone. We can simulate basic mouse movements by pressing the TAB key, for instance, to move through folders and files; the Menu Key for Right+Click and Enter key for double click. So when I say, Right+Click, you actually have to press the Menu Key which is situated in between the Alt key and Ctrl Key.
Right click on My Computer and select Properties. Once the System Properties is up, click on the Hardware tab and click on Device Manager.
Find the Mice and other pointing devices. Expand
on the node to see the installed driver. In this case, mine’s HID-compliant
mouse.
Now, right+click on it and select uninstall.
Plug the
mouse again. The mouse should be working fine again. 90% of the time, this
works for me.
Sometimes, the mouse can also have a faulty cable. The fault can be unnoticeable but can prompt the computer to install a newer but exactly the same driver for your mouse causing it to conflict with the old driver. This may result to, say, an intermittent shaky mouse cursor.
When that happens, you'll see something like this in the device manager when you access it.
A disabled driver will have a red X mark on its icon. This action may instantly get rid of that pesky unwanted mouse moving. Hope this helps.
Another Reason for Mouse Moving On Its Own
When that happens, you'll see something like this in the device manager when you access it.
To fix that shaky mouse problem, right+click on one of the two drivers and disable it, leave the other one alone.
A disabled driver will have a red X mark on its icon. This action may instantly get rid of that pesky unwanted mouse moving. Hope this helps.